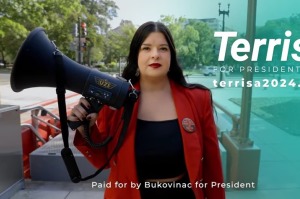How to Install Android 4.4.4 KitKat Update for Samsung Galaxy S3 Handsets
At this point in time, the Samsung Galaxy S3 is relatively an old phone. The South Korean tech giant isn't releasing any updates for this particular device anymore. But for those who still want to give love to their ever sturdy Galaxy S3, then this news is for you.
Recent reports indicated that users of the Samsung Galaxy S3 with the model number GT-I9300 can still update their smartphone to the latest Android 4.4.4 KitKat by way of a custom firmware dubbed LiquidSmooth KitKat ROM, IB Times reported.
According to the site, LiquidSmooth ROM is an after-market firmware that is based on the Android Open Source Project, or AOSP.
"The LiquidSmooth KitKat ROM includes many features, such as lock screen style, notification reminder, hardware key binding, custom carrier label, advanced reboot, list view animations and custom tiles," the report further indicated.
Users, however, need to know that the new custom ROM is not an official release by the company and that they need to root their devices first before proceeding with the said firmware.
The tutorial, which is to be enumerated in steps below, are only intended for the Samsung Galaxy S3 (model no. GT – I9300).
Here is the complete (verbatim) Step-by-Step Instructions presented via TeamAnroid.com:
Step 1 - Download LiquidSmooth Android 4.4.4 ROM and Google Apps for Galaxy S III to your computer.
Step 2 - Connect and mount your Galaxy S3 USB memory on your computer using the USB cable.
Step 3 - Now copy/paste the downloaded Android 4.4.4 ROM zip and Google Apps zip files to your SD card. Make sure the files are in the SD card root (not in any folder).
Step 4 - Then turn OFF your phone and disconnect from the USB cable.
Step 5 - Now to get in the Recovery Mode. Switch ON the phone while pressing and holding Volume Up + Home + Power buttons together.
Step 6 - Once you are in ClockworkMod Recovery, select perform a full data wipe by selecting "wipe data/factory reset" as shown below. Use the Power button to select everything while in the Recovery Mode.
Step 7 - Then, perform a cache wipe by selecting "wipe cache partition" as you can see in the image below.
Step 8 - Now this is optional, but it is recommended to perform a wipe of your dalvik cache as well. You will not get into boot loops or any other errors. From CWM recovery, go to "advanced" and then select "wipe dalvik cache."
Step 9 - Then go back to the main recovery screen and select "install zip from SD card.".
Step 10 - Now select "choose zip from sdcard." Using your volume keys, navigate to the Android 4.4.4 ROM zip file that you copied to your SD card and select it using the Power button. Confirm the installation on the next screen and the installation procedure should start now.
Step 11 - After the installation completes, go to "+++++Go Back+++++" and reboot the phone by selecting "reboot system now" from the recovery menu as show below.
The unit should restart automatically and that it would take around five minutes to boot for the first time.